After watching our tutorial on how to connect a WP site in AIWiseMind if you are facing any issues then read this documentation. Please make sure you didn’t make any typos and that you are using the Application password and not your WP admin’s login credentials to connect your WP site.
We often receive these queries in our support and the most common scenarios are listed below:
Site is not Live/ SSL and HTTPS missing #
You will face an error if you try to connect to a site that is not live or accessible with HTTPS.
New Site? #
If you have just created your new site then it might take a few hours to activate SSL/HTTPS globally with your domain. This is normal and you should wait some time before connecting in AIWiseMind. But this won’t take more than 1/2 hour. Contact your hosting to check your site’s SSL activity. Checkout this documentation from Hostinger to find more if your domain is not live.
No Application password is available in WP admin. #
Some hosting providers like WordPress.com do not allow application password features in their starting plans. They allow this feature on the Business plan which is quite expensive. Also, if you are facing the same issue or any other application password-related errors with other hosting services then please contact your hosting provider’s support.
Solution? #
1. WordPress.com Hosting #
It’s a bit lengthy process with WordPress hosting for enabling Application Password. Steps You need to perform:
- Make sure you have Business Plan
- Disable 2FA from your profile
- Disabled Brute Force and WordPress login from Jetpack’s Settings. Or if you are using Wordfence then check disable application password is unchecked.
- Install the plugin Application Password and Activate it.
- Now, create application password and use it to connect yout site to AIWM.
2. Use Renowned and Recommended Hosting services #
Most of our users host their sites on Hostinger and their pricing is very low first year. This resolves most of the cases and you can fully focus on your content and site building. Check out their plans from the URL below:
http://aiwisemind.com/hosting
3. Check if your security plugin has disabled it. #
We found that security plugins like Wordfence sometimes disable the Application Passwords.
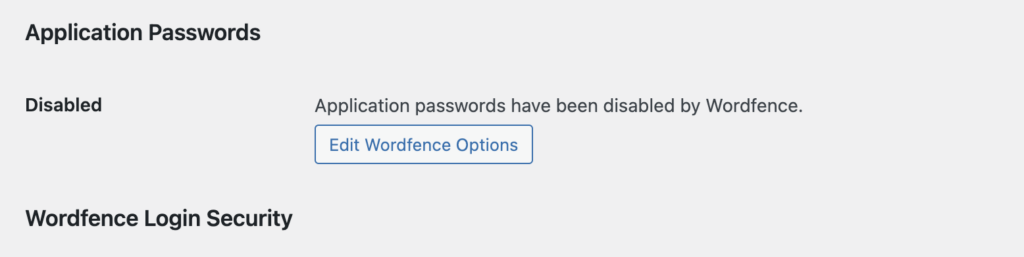
From the Wordfence settings page you can enable this:
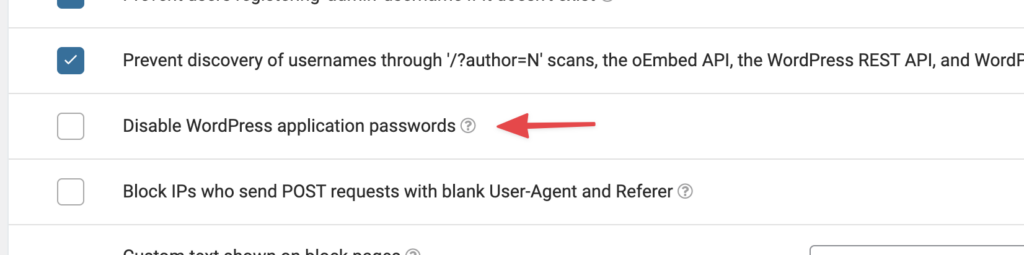
Whitelist AIWiseMind IP addresses #
After adding an application password in AIWiseMind some hosting or sites block AIWiseMind’s IP addresses.
If you see the error as shown below then you need to Whitelist our IP addresses in your server/site.
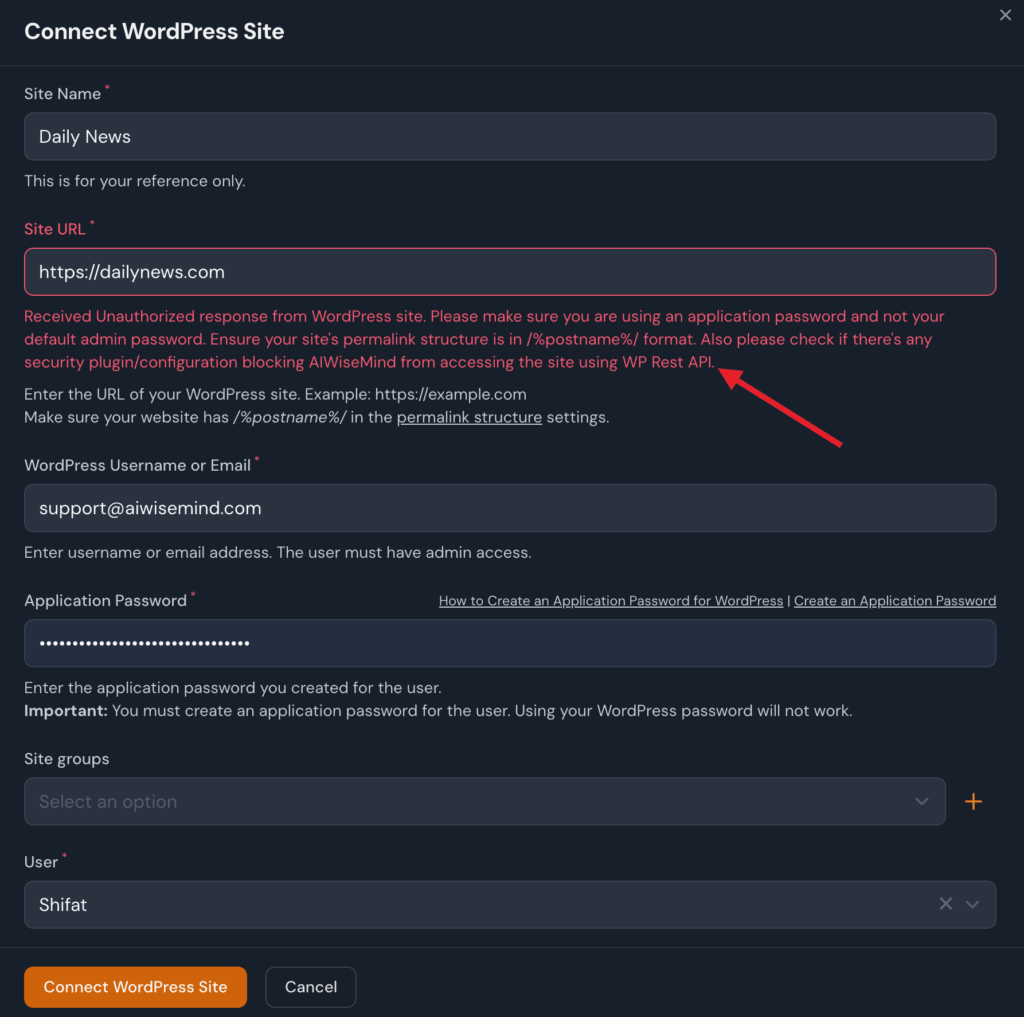
Solution? #
If you have a security plugin/configuration like Wordfence, Jetpack, and ModSecurity installed on your site or server. Please whitelist these IPs of AIWiseMind:
134.122.18.193
161.35.99.205
45.93.100.189
68.183.24.33Some of the examples are given below:
Wordfence #
If you are using Wordfence then you can whitelist the IPs as shown below:
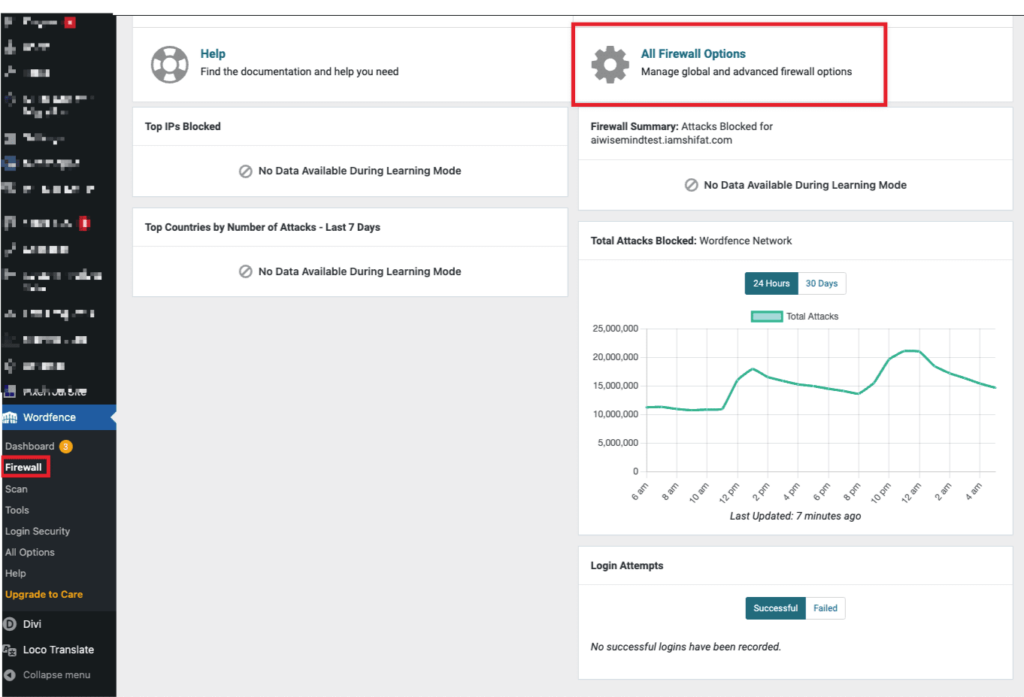
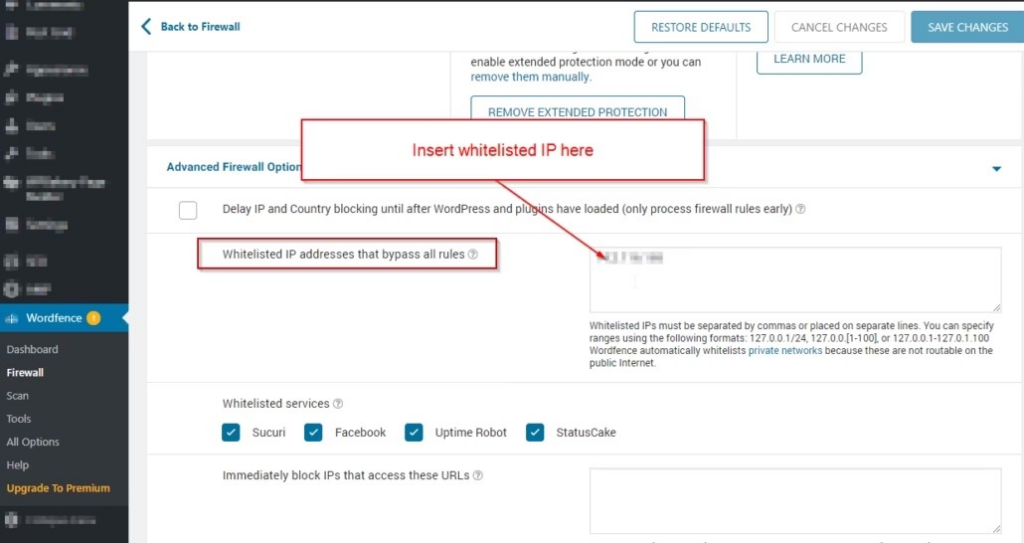
Jetpack #
To whitelist IP on Jetpack visit Brute Force protection under the Settings section of Jetpack.
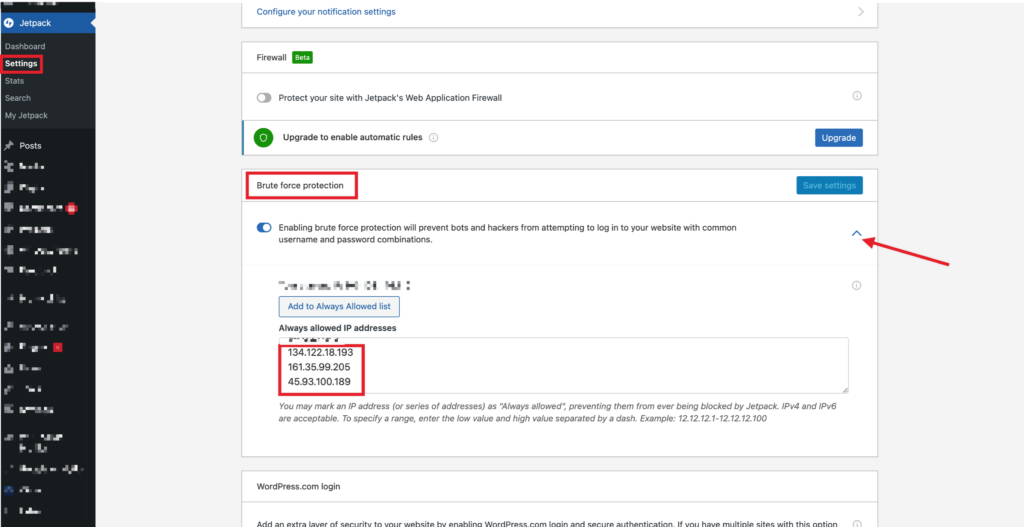
Try Disabling any security plugin #
After adding the IP addresses try to connect your site. It might take a few hours to whitelist them. If the issue still exists then try disabling the security plugin and connect your site to AIWiseMind.
Whitelist IP addresses on the server end #
If you are still facing this issue or your site is fresh and do not have any security plugin then please ask your hosting provider to whitelist them.
Also, if you see the following error in your campaign then whitelisting the ip adddress as shown above will fix it.
cURL error 7: Failed to connect to www.domain.com port 443 after 9 ms: Connection refused (see https://curl.haxx.se/libcurl/c/libcurl-errors.html) for https://www.domain.com/?rest_route=/wp/v2/media
WordPress site responded with 429 error (Too Many Requests) (and 2 more errors)
Permalink Structure #
Select Post name #
Some hostings do not allow other permalink structures rather than post names with AIWiseMind.
Try to select “Post Type” for Permalink Structure as shown below from your WP Dashboard.
And then try to connect it again in AIWiseMind.
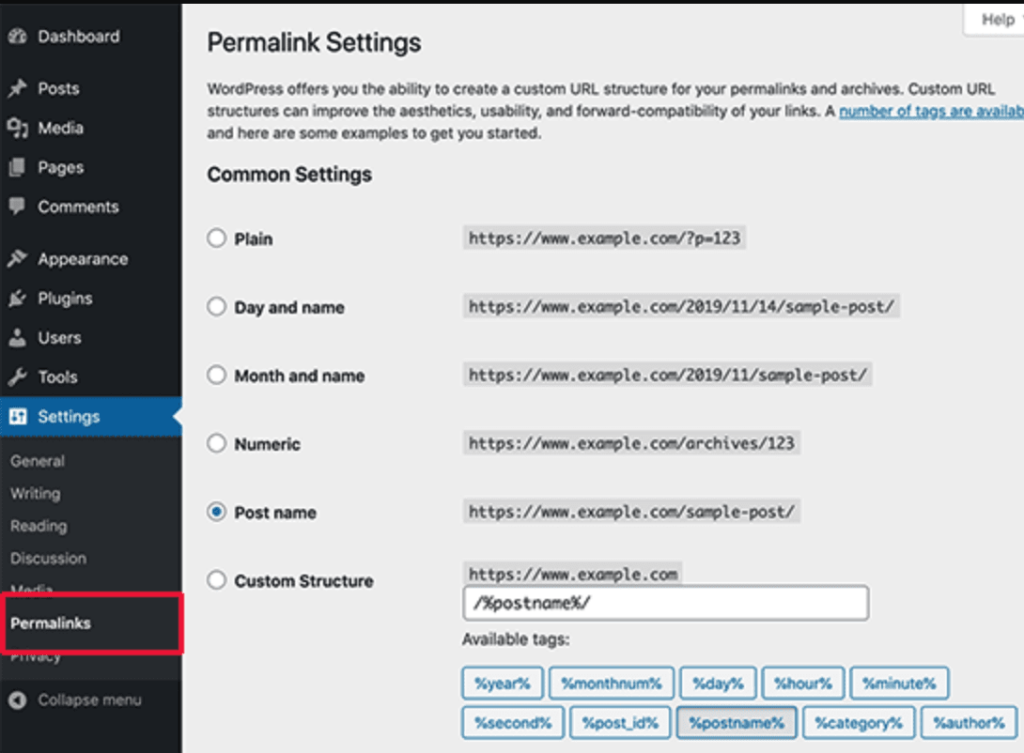
Flush Permalink #
In your WP admin if you face the error of the Authorization header then it might also cause an issue with connecting using the application password.
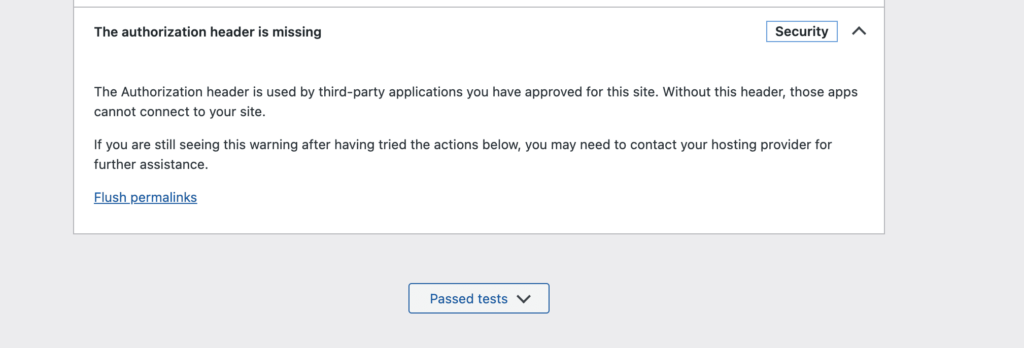
Sometimes simply flushing the permalinks does the trick. We can do this as shown below:
- Step 1: In the WordPress admin area, go to “Settings > Permalinks“
- Step 2: Click “Save Changes“
- Step 3: Permalinks and rewrite rules are flushed.
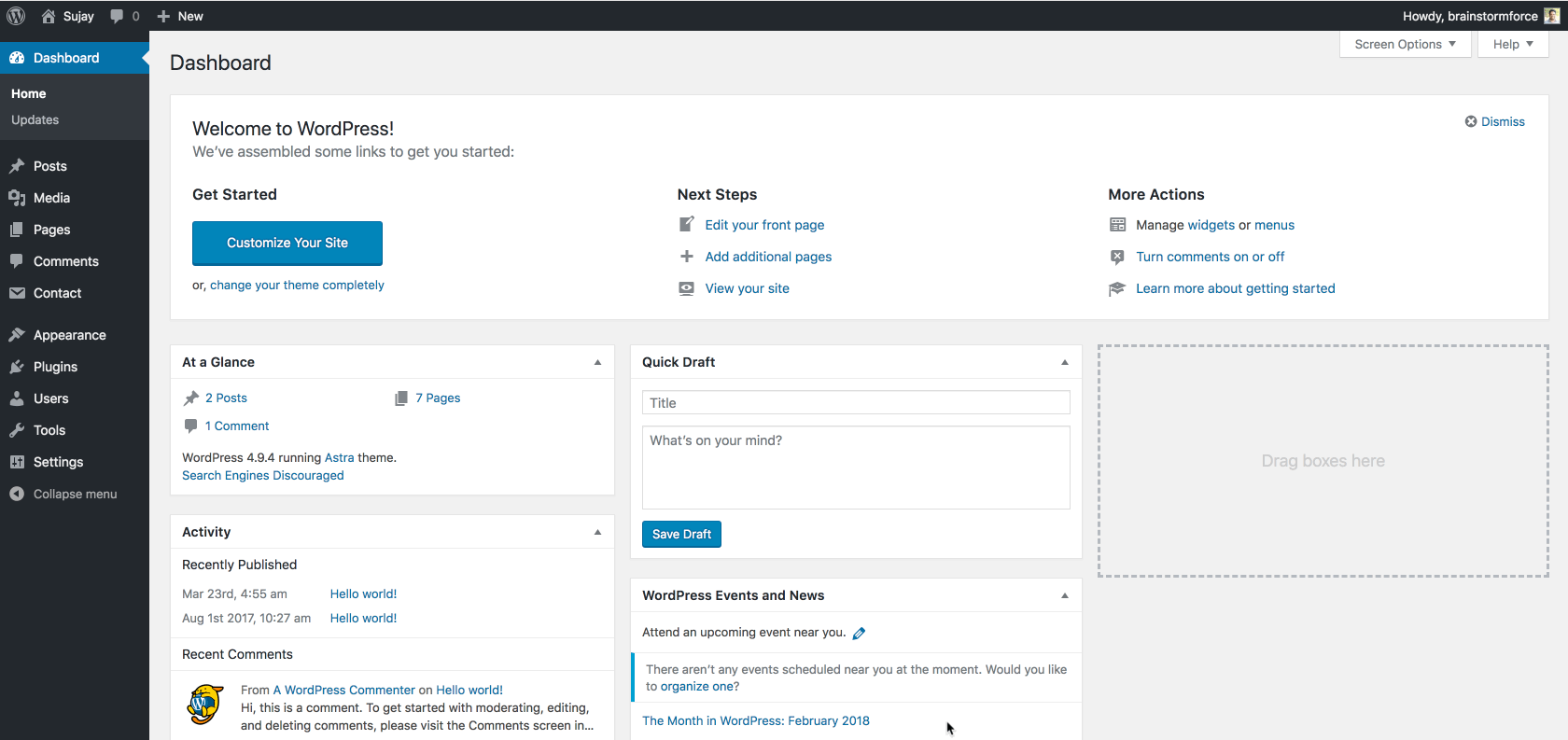
Critical Issue in your site #
If your site has a critical error then it might also cause an issue while adding it to AIWM. Turn on the WP debug mode to see the actual error and try to fix it. Then again try to connect the site in AIWM. You can check the Site Health Status under Tools to find if there is any critical issue in your site.
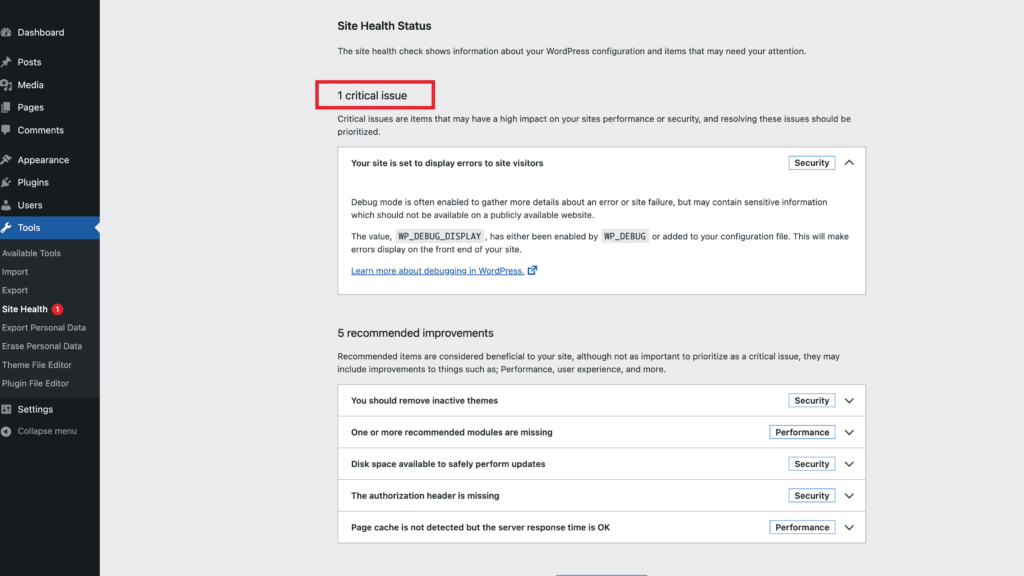
Disable the Following Plugins If you have them #
- JSON Basic Authentication
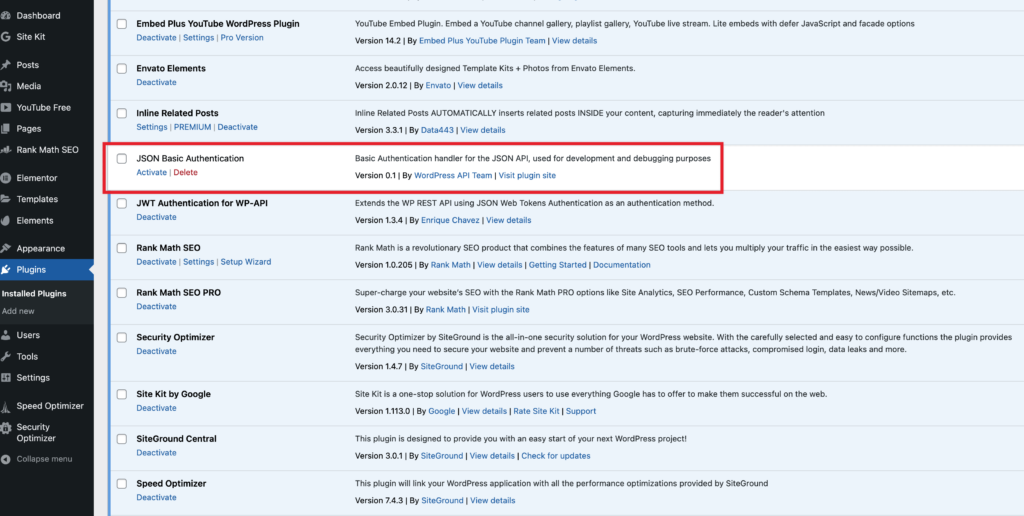
2. Content Gorilla Auth
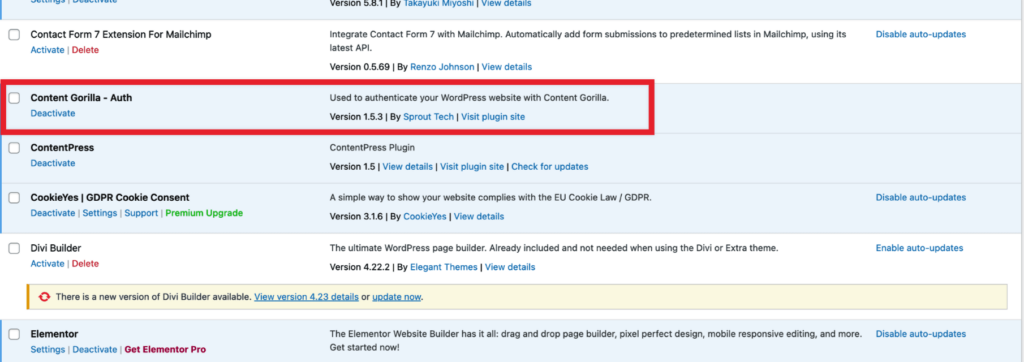
There can be a Plugin conflict #
If none of the above steps solve your issue then there must be a plugin conflict in your site. Try deactivating your plugins and then connect the site to AIWiseMind. You can also switch to the default theme to check the issue. To debug further please turn on wp-debug mode from your wp-config.php file. You can use your file manager to find the wp-config file. If you are using Hostinger then this is their documentation.
https://www.hostinger.com/tutorials/debug-wordpress
Does your site get disconnected after adding in AIWiseMind? #
If you have followed the above steps correctly then you should not experience this. Mostly, the hosting providers limit requests and they block AIWiseMind to publish content. Our system will check the site connection every 24 hours. You can try to connect your site again to resolve this instantly. But do not delete your connected site. It will remove your sites from the campaign setup. You can just edit and submit the site integration form again to reconnect again.
Disable CDN and additional security settings #
Cloudflare #
For smoother integration with AiIWiseMind, you may disable the additional CDN settings in Cloudflare or from your Hosting’s end.
GoDaddy #
For example, if you are using GoDaddy Pro Managed WordPress hosting, consider disabling the GoDaddy CDN if you encounter connectivity issues with AIWiseMind.
SiteGround #
Recently, we’ve received feedback from some users experiencing challenges with hosting providers, particularly SiteGround, due to their new anti-bot AI measures.
https://world.siteground.com/blog/new-anti-bot-ai/
They set up a captcha to prevent regular requests by thinking of it as spam. We have found SiteGround servers are blocking AIWM requests and finding it suspicious as they are regular.
To communicate with your site we use WordPress’s default application password method but still, we found these hostings are blocking our request.
Some of our Siteground users have solved the issue by following these steps:
To whitelist your IP address and allow it to access your website, you can modify the .htaccess file. Here’s how you can do it:
- Log in to your Site Tools.
- Go to Site > File Manager.
- Navigate to the public_html directory or the directory where your website is located.
- Locate the .htaccess file and edit it.
- Add the following at the top of the file:
order deny,allow
allow from 134.122.18.193
allow from 161.35.99.205
allow from 45.93.100.189
allow from 68.183.24.33
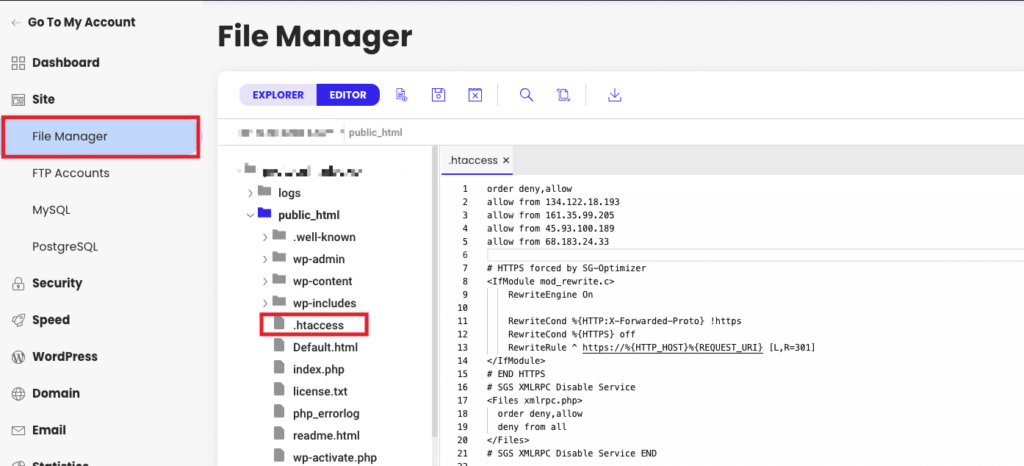
Please make sure you do not have any spaces and copy the code correctly as shown in the above screenshot. It might take few hours to update from your hosting end. You may contact their support to manually remove this protection.
EasyWP by Namecheap #
When attempting to connect a WordPress site hosted on EasyWP hosting to AIWM (Aiwisemind), users may encounter issues as the must-use plugin of EasyWP is overriding some default WordPress functionalities. To connect your site please perform the following actions:
- Remove the EasyWP must-use plugin from the must-use plugin list from your WP dashboard.
- Whitelist AIWM IP addresses if you have any security plugins. You can also whitelist from the EasyWP dashboard.
- Try to clear the cache before connecting your site again in AWIM.
Then try to connect your site in AIWM again. Please note if you face caching related issues please check back with your hosting provider.
Solution? #
To ensure a smoother experience for you, we want to highlight an alternative hosting solution that has proven to be both reliable and cost-effective: Hostinger. Many of our users who were using SiteGround have successfully migrated their sites to Hostinger, taking advantage of its affordability and user-friendly services. Their support team is readily available to assist you with the migration process, making it a hassle-free experience.
Still, facing issues? #
Please create a support ticket with your site’s WP login credentials. We assume you have followed the steps above and it will make us help you much faster.




